最近比较热闹的莫过于WM6.5与MyPhone的新闻,转一个关于Myphone和MarketPlace的评测。
過了12點,終於到了期待已久的十月七號。除了這是小弟結婚三年的週年紀念日之外,更重要的意義當然在今天台灣微軟將全球同步發表Windows phone全新品牌,正式發佈WM6.5版。相信許多Windows Mobile的PDA手機使用者也跟我同樣期待吧?
正當我準備上床休息,把手邊的PDA拿來同步一下這幾天記錄的行事曆資料時,一啟動Microsoft My Phone才發現竟然要求更新了。嘿嘿,難道今天下午發佈會前,軟體就先偷跑更新了嗎?當下更新完測試了一下,也順便跟朋友們分享一下。有WM PDA手機的朋友們,也可以一起來玩玩看微軟的新玩意唷!
My Phone是一向相當好用的功能,相信有不少的朋友已經先玩過了。簡單的說,從我接觸到My Phone後,就沒拿傳輸線讓PDA Phone跟電腦同步過了,一切都跟微軟的網路空間同步就好,完全不用再找線了。而且新版的目前看到還有手機追蹤與鎖定的功能,服務更加完整囉。
進入到My phone,感覺跟PDA上的舊有同步軟體很像吧!下方也有提示,可以直接從pc端的網路進入到My phone空間去管理資料,網址為http://myphone.microsoft.com
先別急著同步,看一下右下角的功能表選項吧。在這邊可以設定一些同步的選項與排程,並且可以查閱之前同步歷史紀錄。
My Phone的同步功能有多好用呢?微軟給每位使用者每個id 200MB的網路空間,不但可以同步基本的聯絡人、行事曆、工作、最愛等等,還多了文字訊息、圖片、文件、多媒體檔或是記憶卡中設定的某些選定檔案。比起舊有的pc端同步軟體,可是更加方便了。尤其新版的又增加了傳送目前位置的功能,便於手機遺失後可以追蹤鎖定,讚啦!
同步排程的方式,可以設定自動或手動,自動又可以選擇每天或是每週的哪天幾點自動同步,並且也可以設定在漫遊時要不要同步以免產生額外的費用。在同步這項來說,My Phone用完後,除了要傳多檔大檔,真的就不用再連pc囉。最重要的,不用為了要同步,另外去安裝那巨大的Microsoft Outlook了(轉圈)
分享照片也是個相當好用的功能,除了可以丟到微軟本身的網路空間外,還可以丟到Facebook、Flicker、Myspace這幾個地方。可惜的是google的Picasa不支援,這是小小的遺憾。分享照片的方式,等等後面在跟大家稍微提一下。
帳號選項上,除了停止使用服務外,有多個Windows live id的使用者就在這邊切換變更使用者。
這是這次更新的My Phone的版本,我是今天凌晨才更新的,如果有Lag到,請大家多包含。
廢話不多說,開始來同步吧!首先確認好你的網路連線,不管是WIFI或是3G傳輸都可以。當然第一個動作會先驗證你的帳號,保護個人隱私。
然後就是同步資料囉,因為有勾選傳送個人資料,所以可以看到GPS也自動開啟在定位了。速度還蠻快的唷!
同步完畢,這麼一來,不管是換手機、刷ROM、送修,只要是WM的PDA PHONE,連線設定完後一同步,什麼資料都回來了,不但不用再找電腦,也不會有不同版本ROM、不同手機的備份檔無法共用的問題,真的很實用。
在同步資料中也可以看到自己同步的歷史紀錄。
剛前面提到的分享照片功能,這邊就跟大家分享一下。當然設定是第一步驟,選擇功能表中的分享照片裡頭社交網路功能。預設只有每個人的Windows LIVE空間,不過可以點選綠色加號的新增功能。
目前能新增的只有Facebook、Flicker、Myspace這幾個地方,google的Picasa或是其他台灣網友比較常用的一些社交網站都還不支援,希望以後可以擴大支援的範圍。
選取想要分享的社群網站如現在當紅的臉書,設定好自己的帳號密碼,就可以開始準備共享你的照片了。在共享的清單中,也可以看到新增了Facebook這個選項了。
接著設定完成後,啟動圖片與視訊這個多媒體瀏覽程式,找到自己想要分享的照片,選取右下角功能表中的共用就可以開始準備跟朋友分享照片了。
這時候就會自動啟動My Phone這隻程式,讓你選取要分享的位置。選取剛剛新增的Facebook,準備在臉書上跟朋友分享這張照片吧!
標題,可以自己編輯,取個吸引人的名字比較會有人氣。
按下上圖左下角的共用,就可以完成分享的動作了。成功的話並不會額外通知,失敗才會,所以不用痴痴的等著分享成功的通知啦!
那麼簡單就分享完成了?真的有分享成功嗎?我們登入Facebook看一看便知道。
果然在我的相片中,就找到了三分鐘前用手機分享上去的照片。這樣一來就可以輕鬆方便的,隨時隨處與朋友分享照片。
PDA手機上的My Phone介紹過了,不過也許有朋友會認為許多資料在PC上輸入會快很多,那麼別擔心,我們也可以從PC端的瀏覽器全部搞定資料,再來一同步,又全部進入到你的PDA手機中了。網址前面有分享過,http://myphone.microsoft.com
點選開始使用就可以進入到My Phone PC端功能,如果你的手機不是WM6.5的作業系統,沒有內建My Phone這項好用的功能怎麼辦?沒關係,在這邊也可以下載安裝使用。
My Phone的新功能介紹,最讓人注目的應該還是查找丟失的手機以及鎖定丟失的手機。查找是依據「我的手機空間」服務可以在地圖上顯示上次所知的手機位置(基於上次使用「我的手機空間」同步或共享照片的位置)來追蹤,鎖定丟失的手機這項功能則是如果手機丟失或被盜,「我的手機空間」可以通過遠程鎖定您的手機或清除其內容,幫助保護您的信息。不過此功能只有對部分地區提供,台灣不知道有沒有,我也不希望有機會嘗試啦!
進入到My Phone pc端的畫面,在這邊可以管理所有的資料,也可以在右側看到自己My Phone的剩餘空間。一個人有200MB空間,可以好好利用。
例如同步資料選項有包括照片的話,就可以在這邊看到同步的圖片囉,重要圖片可以直接上傳備份,不用怕手機掛點資料遺失。
在已連接的手機這欄可以看到同步過的手機型號與時間,並且可以從這邊查找手機。
好用的My Phone都更新了,那同樣是WM6.5新增的功能MarketPlace是不是也有開放更新了呢?懷抱著一絲希望,我試著執行MarketPlace,果然有更新了,漂亮!
當然要下載更新啊,還問那麼多。確定後,就等待下載完成後並且自動安裝新版的MarketPlace啦!
首先會有兩份的授權合約需要接受,這….我可以選擇不接受然後一樣使用MarketPlace嗎?
接受後,每次啟動MarketPlace,都還是會先檢查有沒有新版的MarketPlace,請耐心等待。
吼吼~真的有東西了。雖然在十月七號凌晨一點的時候,總共只有五個程式可以下載,其中一個還是付費的。不過微軟終於開始做了,今天早上敲文的時候,又多了另一個付費的軟體可以下載,希望能儘快追上android market的數量(app store不敢想),而且免費的多點吧….
熱門產品五項,其實那時候總共也只有這五項。付費那款式行動104的命理軟體,要價台幣一百元找一塊。其中還有Microsoft新推的Tag reader與臉書的WM版。
點選要下載的應用程式後,除了可以下載,有說明及螢幕截圖,還可以針對應用軟體評分,其實這個應該都跟對手的差不多。
選擇安裝時,如果還沒登入Windows Live的id,系統會要求先登入。
接著再MarketPlace畫面下方就可以看到開始安裝的提示,右下方那是進度列。這時候可以繼續逛MarketPlace,選取要下載安裝的其他軟件。
當然也可以照分類來找啦,到時候如果軟體真的多了,分類是比較好找的。目前,完稿前,就只有六種。
在我的應用程式中,可以看到的安裝程式,有更新版的也會列出。準備安裝與評分這個應該不用多解釋了,完成安裝的軟體也會在移除應用程式清單中,不喜歡的話可以直接移除。
雖然起步真的慢了很多,不過有進步還是要給予鼓勵。希望微軟可以禀持一貫邪惡帝國的強勢作風,趕快豐富MarketPlace的內容吧!
既然都已經下載了WM版的Facebook,當然要好好的來試試看囉。不過因為小的平常沒在偷菜,其實並不是Facebook的重度使用者啦,哈。
進入畫面,這個應該不用多解說,很多人比我熟,輸入帳號密碼就對了。
登入後進入主頁,那個誰那個誰,放跟av女優合照還說晚上要說一哭優的是誰啊。
不過目前還是只有英文版的介面,希望能儘快有繁中版啦,畢竟跟我一樣英文很差的應該也還是有低。
幾個使用畫面,我想WM版臉書這很多人都玩過了,應該都相當熟悉囉。
因為與DA Phone整合,所以也可以整合電話功能。如果朋在臉書的個人資料上有留下電話號碼,那麼從WM版的臉書也可以直接傳送訊息或是撥打電話給朋友。
在邀請的部份也都會被條列出,不會讓你錯失。
不過在MarketPlace上提供的Windows Live新版,好像還不能使用啊,下載更新後,MSN或是Windows Live都無法進入,會出現錯誤訊息。
沒關係,剛好可以嘗試一下移除的功能,在MarketPlace最底下我的應用程式中就可以選擇安裝的程式來移除,移除後恢復到舊版的MSN就可以開啟登入囉。
再來也簡單介紹一下微軟在推的Tag reader,條碼一直以來都是黑白顏色,為了儲存更多的資訊,彩色條碼是一種解決的辦法,Microsoft Tag使用4種顏色於,並以小三角形取代傳統的長方形條碼。在條碼創建後,會自動傳送到微軟的伺服器上,讀取這些條形碼的方式也很簡單,安裝 Tag Reader 軟體就可以讀取資訊。想要試玩看看這種可以說是彩色版的二維條碼嗎?由此進入就可以開始製作一個新的Tag了。
選取『Make a Tag』功能,就可以進入頁面開始產生你的Tag
選擇Create a Tag,準備開始輸入你Tag裡面要包含的內容。
舉例,我完成一個Tag,包含的是網址,01的網址。把資料輸入完成後,按下SAVE選項,就可以產生Tag了。
產生Tag後會回到自己的Tag清單頁面,這時候選擇創建的那個Tag後方Render欄位小圖示,就可以選擇要產生的條碼樣式,選取後就會自動下載完成的pdf檔。
有興趣的朋友,可以試試看這個彩色版的二維條碼。
判讀後,會自動連結上01網址喔!
WM6.5的全球同步發表會就將要開始了,當然我相信很多朋友跟我一樣,都已經忍不住先從各管道找來嚐鮮過了。不管喜不喜歡,在效能與操作流暢度上,WM6.5的確是有相當的進步。加上這次My Phone好用的功能,以及千呼萬喚終於開張的MarketPlace,真的是可以讓使用者有另一番的感受。
































































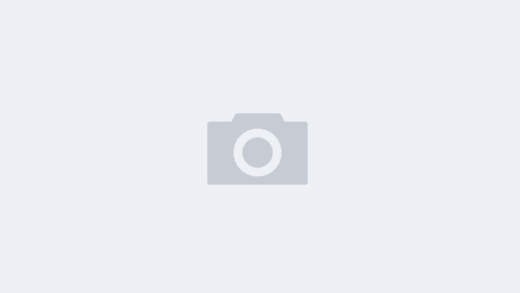
316757 339095I also recommend HubPages itself, and Squidoo, which is comparable. 636218
895251 431200Its exceptional as your other articles : D, regards for posting . 666863
雨夜我把联系人同步到MYPHONE之后,联系人的名字都没了,只剩下电话号码.
请问要怎么弄同步才能正确地同步?